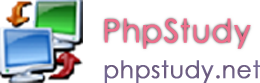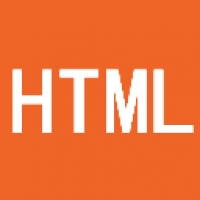HTML 表单输入
HTML表单输入
如果将type属性设置为input元素的文本,浏览器将显示单行文本框。
以下列表总结了可用于文本输入元素类型的属性。
dirname - 控制文本方向性。
list - 指定为此元素提供值的datalist元素的ID。
maxlength - 指定用户可以在文本框中输入的最大字符数。
pattern - 指定正则表达式模式以用于输入验证。
placeholder - 指定一个提示,告诉用户您希望输入的种类。
readonly - 如果存在,此属性使文本框为只读。
required - 指定用户必须输入值以进行输入验证。
size - 指定元素在文本框中可见的字符数中的宽度。
value - 指定文本框的初始值。
文本输入大小和最大长度
有两个属性对文本框的大小有影响。
maxlength 属性指定用户可以输入的最大字符数,而 size 属性指定文本框可以显示的字符数。
对于这两个属性,字符数表示为正整数值。
以下代码显示了正在使用的这两个属性。
<!DOCTYPE HTML> <html> <body> <form method="post" action="http://example.com/form"> <p> <label for="name"> Name: <input maxlength="10" id="name" name="name" /> </label> </p> <p> <label for="city"> City: <input size="10" id="city" name="city" /> </label> </p> <p> <label for="fave"> Fruit: <input size="10" maxlength="10" id="fave" name="fave" /> </label> <button type="submit">Submit Vote</button> </p> </form> </body> </html>
第一个输入元素具有值为10的maxlength属性。
第二个输入元素的size属性的值为10.这意味着浏览器必须确保其大小的文本框,以便它可以显示十个字符。
size属性不会对用户可以输入的字符数量应用任何限制。
第三个输入元素具有两个大小设置,效果是:固定屏幕上的大小,并限制用户可以输入的字符数。
文本输入占位符和值
您可以使用value属性指定默认值,并使用placeholder属性为用户提供有用的提示。
以下代码显示了正在使用的这些属性。
<!DOCTYPE HTML> <html> <body> <form method="post" action="http://example.com/form"> <p> <label for="name"> Name: <input placeholder="Your name" id="name" name="name" /> </label> </p> <p> <label for="city"> City: <input placeholder="Where you live" id="city" name="city" /> </label> </p> <p> <label for="fave"> Fruit: <input value="Apple" id="fave" name="fave" /> </label> </p> <button type="submit">Submit Vote</button> </form> </body> </html>
当您使用按钮元素重置表单时,浏览器将恢复占位符和默认值。
文本输入数据列表
list属性允许您指定datalist元素的id值,这将用于建议用户可能的值。
对于 text 类型,值显示为自动完成建议。您可以通过选项元素指定要给用户的值。
datalist可以有option元素。
option 元素可以具有局部属性: disabled,selected,label,value 。
以下代码显示用于文本框创建一组值的datalist 和option元素。
<!DOCTYPE HTML> <html> <body> <form method="post" action="http://example.com/form"> <p> <label for="name"> Name: <input placeholder="Your name" id="name" name="name" /> </label> </p> <p> <label for="city"> City: <input placeholder="Where you live" id="city" name="city" /> </label> </p> <p> <label for="fave"> Fruit: <input list="fruitlist" id="fave" name="fave" /> </label> </p> <button type="submit">Submit Vote</button> </form> <datalist id="fruitlist"> <option value="A" label="First" /> <option value="B">Second</option> <option value="C"/> </datalist> </body> </html>
datalist 中包含的每个option元素表示要向用户建议的值。
value属性指定将在输入元素中使用的数据值(如果选择了该选项)。
您可以使用不同的label来描述该option,方法是使用label属性或在选项元素中定义内容。
文本输入只读和禁用
readonly和 disabled属性允许您创建用户无法编辑的文本框。每个都创建不同的视觉效果。
以下代码使用readonly和disabled属性。
<!DOCTYPE HTML> <html> <body> <form method="post" action="http://example.com/form"> <p> <label for="name"> Name: <input value="XML" disabled id="name" name="name" /> </label> </p> <p> <label for="city"> City: <input value="Boston" readonly id="city" name="city" /> </label> </p> <p> <label for="fave"> Fruit: <input id="fave" name="fave" /> </label> </p> <button type="submit">Submit Vote</button> </form> </body> </html>
来自输入元素的数据(具有disabled属性)不会提交到服务器。
输入自动对焦
您可以选择在显示表单时浏览器专注于哪个输入元素。
以下代码使用 autofocus 属性设置自动对焦输入元素。
<!DOCTYPE HTML> <html> <body> <form method="post" action="http://example.com/form"> <p> <label for="fave">Fruit: <input autofocus id="fave" name="fave" /></label> </p> <p> <label for="name">Name: <input id="name" name="name" /></label> </p> <button>Submit Vote</button> </form> </body> </html>
您可以将 autofocus 属性仅应用于一个input元素。如果尝试多次应用元素,最后一个获得焦点。
使用tabindex属性设置制表顺序
以下代码显示如何使用tabindex属性设置Tabbing Order。
<html> <head> <title>Tabbing Order using the tabindex Attribute</title> </head> <body> <form action="http://your server/" method="get" name="frmTabExample"> <input type="checkbox" name="chkNumber" value="1" tabindex="3" /> One<br /> <input type="checkbox" name="chkNumber" value="2" tabindex="7" /> Two<br /> <input type="checkbox" name="chkNumber" value="3" tabindex="4" /> Three<br /> <input type="checkbox" name="chkNumber" value="4" tabindex="1" /> Four<br /> <input type="checkbox" name="chkNumber" value="5" tabindex="9" /> Five<br /> <input type="checkbox" name="chkNumber" value="6" tabindex="6" /> Six<br /> <input type="checkbox" name="chkNumber" value="7" tabindex="10" /> Seven<br /> <input type="checkbox" name="chkNumber" value="8" tabindex="2" /> Eight<br /> <input type="checkbox" name="chkNumber" value="9" tabindex="8" /> Nine<br /> <input type="checkbox" name="chkNumber" value="10" tabindex="5" /> Ten<br /> <input type="submit" value="Submit" /> </form> </body> </html>